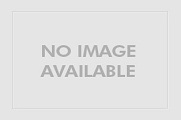1.Animasi frame to frame
adalah animasi yang jarang sekali di buat oleh orang-orang,karena sulit membuatnya juga memakan banyak memori
2.Animasi motion tween
Adalah animasi yang di buat untuk membuat suatu gerakan yang teratur
3.Animasi motion guide
Adalah animasi yang dapat kita gunakan untuk membuat suatu gerakan yang mengikuti jalur yang kita buat
4.Animasi masking
Adalah animasi yang digunakan untuk menampilkan objek yang semula di sembunyikan
5.Animasi motion shape
Adalah animasi yang digunakan untuk membuat animasi perubahan bentuk dari satu bentuk ke bentuk yang lain
6.Animasi motion tween rotate
Adalah animasi yang digunakan untuk membuat animasi perputaran,baik berputar di tempat maupun berputar sambil berjalan.
[ Readmore ]
adalah animasi yang jarang sekali di buat oleh orang-orang,karena sulit membuatnya juga memakan banyak memori
2.Animasi motion tween
Adalah animasi yang di buat untuk membuat suatu gerakan yang teratur
3.Animasi motion guide
Adalah animasi yang dapat kita gunakan untuk membuat suatu gerakan yang mengikuti jalur yang kita buat
4.Animasi masking
Adalah animasi yang digunakan untuk menampilkan objek yang semula di sembunyikan
5.Animasi motion shape
Adalah animasi yang digunakan untuk membuat animasi perubahan bentuk dari satu bentuk ke bentuk yang lain
6.Animasi motion tween rotate
Adalah animasi yang digunakan untuk membuat animasi perputaran,baik berputar di tempat maupun berputar sambil berjalan.